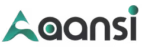Microsoft Excel for Mac: Key Features and Benefits
1. General Features of Excel for Mac with Benefits
Microsoft Excel for Mac provides a set of features through which a user can systematize and analyze data. It brings powerful features for data management, analysis, and visualization to make it efficient for professional use among students and those who want to make sense of data. Here’s a closer look at some general features of Excel, benefits specific to Mac users, and unique compatibility with macOS hardware and software. The features that underpin the application help a Mac user in numerous ways
Data Management and Organization:
Microsoft Excel for Mac offers hundreds of millions of cells in worksheets, thus enabling users to store large amounts of data and arrange information accordingly. For the user on a Mac, the ability of Excel to handle big spreadsheets without lag provides an efficient place of work for managing everything from financial reports to timelines of a project.
Many forms and functions must be considered as part of the comprehensive scope of using Excel for calculating many items, statistical analyses, and even logical operations. These features are a great asset to those Mac users dealing with finance, research and engineering applications since they have to work extensively with data.
Data Visualization:
Excel comes equipped with chart and graph production, where it is possible to transform raw data into edible visual materials. From simple bar and line charts to complex options such as waterfall and sunburst charts, Excel shows Mac users how data insights can be described in understandable and visually appealing ways-a perfect fit for any presentation and report.
Pivot Tables and Charts Pivot tables and charts are the ones that power out some of the strongest features in Excel. Pivot tables and charts offer the ease of summarizing a large dataset visually. In the case of Mac users, it is simply a feature essential for data analysis and report generation. It makes filtering and highlighting key data points easier.
Automation and Macros:
Excel for Mac supports Visual Basic for Applications (VBA) that records and runs macros to allow automation of routine and repetitive tasks. Its capabilities in this area are still not up to par with Windows but it is a plus in terms of saving time as well as enhancement of productivity in any workflow.
2. Updates In Microsoft Excel For Mac Users
Dynamic arrays and dynamic charts
Dynamic arrays can now be used in charts in Microsoft Excel for Mac to aid in the visualization of datasets with varying lengths. Instead of being limited to a certain number of data points, charts dynamically update to display all data whenever the array recalculates.
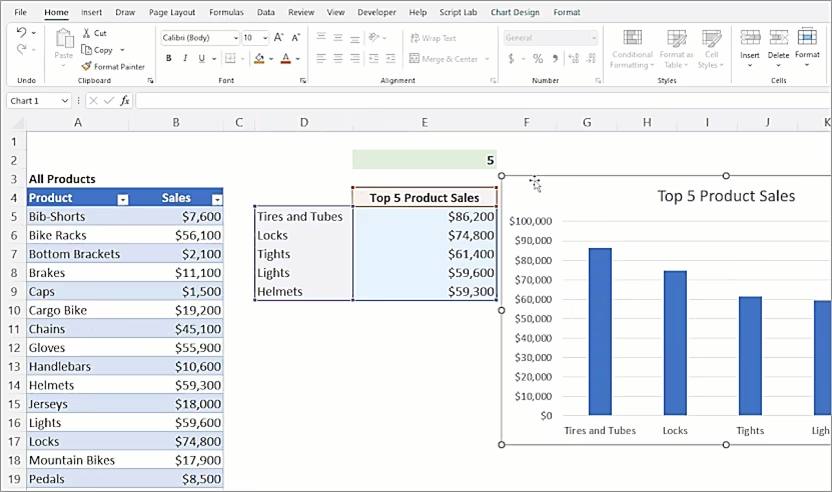
Better features for accessibility
We’ve included all the resources you need to use Excel’s Accessibility Ribbon to create a user-friendly worksheet in one location. The Ribbon collects all fixes for the majority of frequent accessibility concerns into a single spot, along with descriptions of each issue.
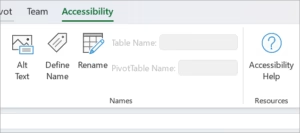
Functions for text and arrays
To assist you with manipulating text and columns in your worksheets, Microsoft Excel for Mac has added 14 new text and column functions. You can combine, restructure, resize, and pick arrays with ease thanks to these functions, which also make it simpler to extract as well as split text strings.
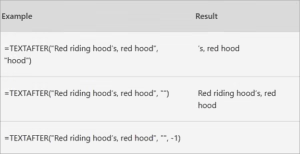
Blocking XLL add-ins by default.
Microsoft Excel for Mac now has a new default that prevents XLL add-ins from accessing the internet, protecting you and your personal information from assaults that spread malware to unwary users.
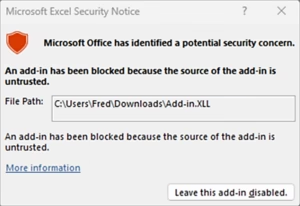
The new IMAGE feature
You may now utilize the IMAGE function in Microsoft Excel for Mac to retrieve images from the internet or copy and paste images into your workbooks. Additionally, it is simple to move, resize, organize and filter images inside of the table in Excel with out the image changing.
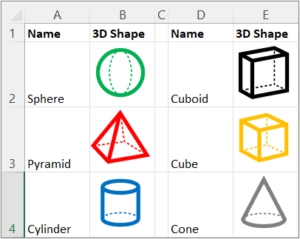
A new function for LAMBDA
With the addition of the LAMBDA function to Excel for Mac, you can now add your own custom operations to the Microsoft Excel function library and build a function for a frequently used formula, doing away with the requirement to copy and paste it.

Quicker workbooks
Excel for Mac workbooks are now faster and more stable, which minimizes the lag and hiccups that occur when several workbooks with separate computations are open simultaneously.

Make the switch to Power BI services
In Excel 2024, the Publish to Power BI capability will be replaced by the Power BI service. All of the features of the Excel Publishing to Power BI functionality are also available in the Power BI service, including workspace folders, non-default workspaces, and data models in current formats that are not accessible through Excel publishing.
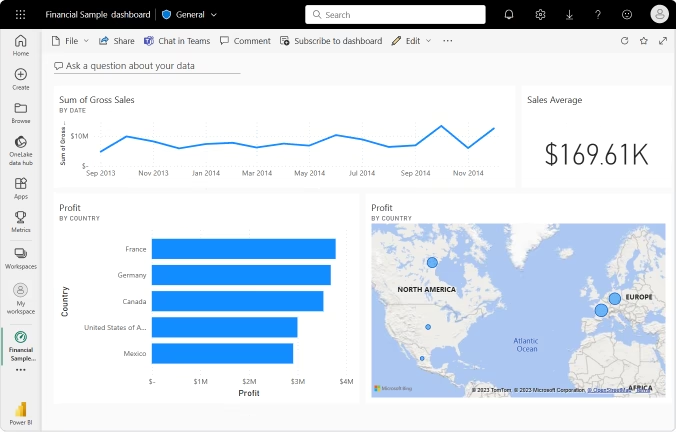
3. How to Enable advanced Excel features on Mac
In short, with multiple advanced tools, options, and attributes that are designed to conduct in-depth data analysis on automatic tasks as well as data visualization more effectively, Microsoft Excel for Mac is power-packed. Some features are enabled by default, but most of them require enabling or setting up with the aid of add-ins such as Data Analysis ToolPak and Solver. Here’s a step-by-step guide about how to enable these advanced Excel features on your Mac and also some troubleshooting tips that Mac users face frequently.
1. Enable Add-Ins: Data Analysis Tool Pak and Solver
Data Analysis ToolPak and Solver are two powerful add-ins available in Excel for Mac. Data Analysis ToolPak is intended for statistical analysis purposes, while Solver allows users to do optimization modeling, which will be handy for any tasks involving how resources can be allocated best or the best combination of variables in a formula.
Steps to Enable Data Analysis ToolPak:
1. Open Excel in your Mac.
2. Click Tools, located in the drop-down menu on the top navigation bar.
3.From the list, choose Excel Add-ins
In the Add-ins window, click the check box next to Data Analysis ToolPak
4. Click the OK button.
After you activate it, you can now find Data Analysis ToolPak under the Data tab. From this, you will have an option of Data Analysis wherein many statistical tools such as Descriptive Statistics, Regression Analysis, and ANOVA could be selected.
Steps to Activate Solver
Go back to the Tools menu and then click on Excel Add-ins.
Open the Add-ins window and check the box next to Solver Add-in.
Click OK
You will now see Solver appears in the Data tab under the Analysis group. Applying Solver requires setting up an optimization problem that identifies your target cell, the variables involved, and appropriate constraints in which Solver will go through solutions to come up with recommended outcomes using your criteria.
2. Advanced Tool Access and Usage: Power Query and Pivot Tables
Power Query and Pivot Tables can be used to organize large datasets in an analytical manner. For example, while Power Query can connect, clean, and reshape all types of data, Pivot Tables can quickly summarize and analyze data.
Working with Power Query on Mac
Power Query is available in newer versions of Microsoft Excel for Mac (Microsoft 365). Here’s how you can access and use it:
Activate Data in the ribbon
Under Get & Transform Data, select Get Data.
Click the kind of data you want to retrieve: you can either choose from an Excel file, a CSV file, or any other external database.
Connect to that data source, at which point Power Query Editor opens for cleaning and transforming data.
Now, in Power Query Editor, you can:
Filter Rows: Remove unwanted rows.
Split Columns: Split a column into multiple columns based on specified delimiters.
Remove Duplicates: Remove duplicate values.
Convert Data Types: Transform data into the proper format for analysis.
When your data is clean and ready, click Close & Load to import that data into Excel. Power Query saves you time because it does data transformation automatically, which is why it’s a relied upon tool in managing big or complex data sets.
Pivot Tables and How to Create and Use Them
Pivot Tables allows you to summarize your data quickly and easily without complicated formulas. Now, let us create a Pivot Table in Microsoft Excel for Mac:
1. Select the dataset that you want to analyze.
2. Go to the Insert ribbon and click on PivotTable.
3. Select where you want to put the Pivot Table: on a new worksheet or within an existing one.
Once Pivot Tables are created, you can drag fields from the PivotTable Fields pane to pivot rows, columns, and values around to structure your data however you want.
3. Troubleshooting Common Issues on Mac Advanced Features
It is clear that the mighty feature of Microsoft Excel for Mac makes quite a few users using the Mac experience some problems when they try to enable advanced features or even use them. Here are a few common issues and troubleshooting techniques:
Add-Ins Not Showing: When you install add-ins, for example, Data Analysis ToolPak or Solver, and they don’t appear on the Data tab, just restart Excel. Problem still doesn’t go away? Check for updates on Excel under Help > Check for Updates to ensure you’re on the current version.
Limited Power Query Functions: Power Query has been added to the most recent versions of Microsoft Excel for Mac, but it still lacks a few features over its Windows-specific counterpart. If you find that you’re missing a particular transformation tool, you might want to look into if it can be updated or run Excel on a Windows operating platform using an emulator, such as Parallels, if you’re going to want to have all the functionality.
Solver Crashes or Freezes: When working with huge data sets or when optimization gets very complex, Solver crashes. Sometimes, this is resolved by simplification of the constraints or reduction in data size. If none of these solves your problem, you may then check your macOS system resources to make sure your Mac has sufficient memory.
Slow Running on Older Macs: If you have an older Mac, it will take longer for Excel to run, especially if the older Mac has large data sets or complex calculations involved. For smoother running, always free up system resources by closing unused applications. You may want to consider stepping up to an M1 or M2 Mac as these are built to run computers more smoothly while working in Excel.
4. Benefits of unique integration to the the Mac operating system environment
Microsoft Excel For Mac has been specially built for integration within the macOS environment, which offers Mac users a number of benefits. The following are a few benefits of integration:
Compatibility with the Apple Ecosystem:
Both Mail and Calendar tools typically make it simpler to move data quickly and switch between apps without interruption. Users can import data from the same applications directly into Excel, streamlined to save business users and students alike.
iCloud and OneDrive integration:
Microsoft Excel for Mac grants users access to cloud-based storage via both iCloud and Microsoft’s OneDrive. That way, it will always save all work to the cloud, so users can access it from just about any device-an extremely handy element for hybrid or remote workers.
Higher Accessibility:
Mac accessibility features like VoiceOver work just fine with Excel; hence, visually impaired users find it easy to understand and manipulate the data.
All of the cloud-based services of macOS can be integrated- in this case, iCloud. It allows users to save their files from Excel and continue accessing them on any other Apple device. This simplifies the workflow and makes the data accessible at all times. Another security feature for protection is by encryption and built-in privacy standards of Apple.
This has made macOS abilities deliver to the end-user an improved experience of Excel, with incredible functionality paired with smooth, native performance tailored to Mac users.
These integrations in Microsoft Excel for Mac further emphasize Microsoft’s efforts to ensure a smooth and native-like experience of Mac, making it sure that, with regard to Excel, it scores above points so well beyond Apple’s native characteristics. This compatibility between Excel and macOS will thus maximize productivity and efficiency and makes this platform highly appealing to Mac users who use Microsoft Excel for work or research purposes.
5. Compatibility with macOS-specific features
Microsoft Excel for Mac is optimized to take full advantage of the unique features and hardware capabilities of macOS, enhancing both performance and usability.
Apple M1 and M2 Chip Optimizations:
The application for Mac, of course, optimizes the performance to operate seamlessly on the Silicon chips launched by Apple, M1 as well as M2. Such optimization brings faster processing time, quicker time to load files, and smooth handling of bulky data sets while multiple functions are running or extensive mathematical calculations are underway. The optimizations related to M1 and M2 release bring massive improvements to the overall experience Microsoft Excel for Mac users who work on heavy data files quite regularly.
Touch Bar support:
If your Mac is on the MacBook Pro list, you’ll get certain controls and shortcuts that enhance workflows and make more things accessible. Users can make formatting, select formulas, or advance through a worksheet directly from the Touch Bar without having to right click on options. This is very handy for users who are always on the move, as they will complete tasks in a more effective manner.
This fully supported Retina Display ensures that all text, graphs, and other visuals appear sharp and clear on the high-resolution screen. For professionals who rely on Excel for presentations or data analysis, Retina Display compatibility is highly valuable because it guarantees the high level of detail and readability in the spreadsheets’ appearance, making them look professional and polished.
Native macOS Gestures support- supports a more natural form of navigating an Excel interface as scrolling, zooming, and switching between sheets can be done with a trackpad. This can be considerably more intuitive in the case of handling large datasets or using multiple sheets.
6.Conclusion
Therefore, in a nutshell, with the most recent updates to Microsoft Excel for Mac, it has been brought a set of strong tools which can unlock further levels of data analysis and visualization; it also streamlines your workflows. These enhanced data types, along with Power Query integration, allow all of these features to be available to users on Mac, to which Windows users hitherto had privileges. Updates Position Excel as a Leading Tool on the Mac Platform for Business and Personal Productivity.
These tools are still under development, so keeping abreast of new versions will be the goal in using them to get the most out of Excel. Whether for data analysis, as a student, or as a small business owner, use of these technologies will make activities easier and can lead to insight that guides decision making.
So go ahead and find out how this can all make your work in Excel faster, even better, and fun. With constant updates by the creators of Microsoft, the future of Microsoft Excel for Mac will always look for new ways to be more innovative, so you can always rely on having the world’s most cutting-edge tools at your fingertips.